EduRibbon
Tvorba interaktivních prezentací
Ovládání programu - popis tlačítek
 | Práce s myší |
 | Prezentační režim |
 | Vložení objektu |
 | Manipulace s objekty |
 | Nový dokument |
 | Otevři dokument |
 | Uložení dokumentu |
 | EduBoard |
 | Klávesnice na obrazovce |
 | Sejmout |
Práce s myší

V tomto režimu nemá program EduRibbon vliv na funkci kurzoru, tzn. že na monitoru se nachází běžný kurzor (šipka), se kterým lze pracovat a ovládat programy.
Prezentační režim
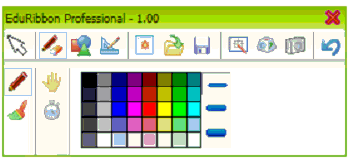
Prezentační režim je určen pro práci s připravenými interaktivními snímky ve výuce - umožňuje kreslení, psaní, zvýrazňování v obraze a přesunování objektů.
 | Tužka - pomocí tohoto nástroje nakreslíte libovolnou čáru, které můžete nastavit barvu a tloušťku. |
 | Zvýrazňovač - čára nakreslená pomocí zvýrazňovače je průhledná a umožňuje barevně odlišit část textu či obrazu. Čára má libovolně nastavitelnou barvu a tloušťku. |
 | Manipulace s objekty - v tomto režimu lze libovolně manipulovat se všemi objekty, které jste do snímku vložili pomocí programu EduRibbon. |
 | Dočasná kresba - nakreslený objekt bude viditelný pouze dokud nevytvoříte nový. |
 | Tloušťka čáry - zde máte možnost nastavit si požadovanou tloušťku čáry. |
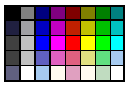 | Paleta barev - kliknutím na barevnou paletu změníte barvu kreslené čáry. Lze měnit i barvu již hotových čar. |
Režim vkládání objektů
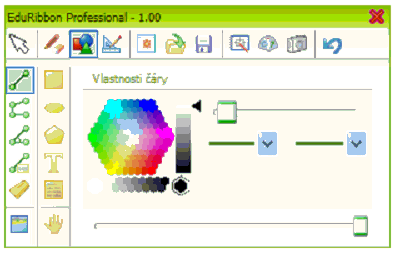
Tento režim je určen zejména pro přípravu nového interaktivního snímku před samotnou výukou, ale je samozřejmě použitelný i během výuky.
 | Úsečka - držením tlačítka myši a jejím tažením nakreslíte úsečku. | |
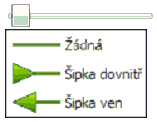 | Nástroje pro úpravu
| |
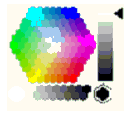 | Paleta barev - posuvníkem lze měnit odstín jednotlivých barev. | |
 | Průhlednost - nastavení průhlednosti přímky. | |
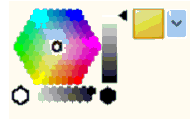 | Nástroje pro úpravu barvy a výplně, v tomto případě výplně zakončovacích prvků úsečky. | |
 | Multičára - podobně jako u funkce "úsečka" držením tlačítka myši a jejím tažením nakreslíte přímky, které na sebe navazují. Kreslení ukončíte dvojklikem. | |
 | Úhel - nástroj pro měření úhlu mezi křivkami. Ke zhotovení úhlu je zapotřebí nakreslit dvě přímky a to pomocí tří bodů. Nejprve nakreslete "základnu", klikněte poprvé v místě začátku přímky, podruhé v místě ukončení a zalomení přímky. Třetím kliknutím a držením určíte úhel mezi základnou a posledním bodem. | |
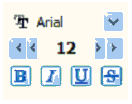 | Nástroje pro úpravy vzhledu textové části úhlu. | |
 | Čára s popiskem - popisek se zobrazí na konci přímky. | |
 | Textové pole - do pole "text" je možné vložit popisek, který se zobrazí na konci přímky nebo začátku prímky. | |
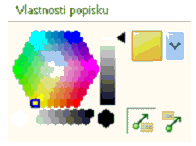 | Textové pole uprava vzhledu - nástroje pro úpravu barvy a stylu výplně textového popisku. Umístění popisku nastavíte kliknutím na ikony  . . | |
 | Pravítko - slouží k měření objektů přímo na obrazovce. | |
 | Obrázek- vloží obrázek ze souboru. | |
 | Čtyřúhelník - držením tlačítka myši a tažením nakreslíte libovolný čtyřúhelník. | |
 | Elipsa - držením tlačítka myši a tažením nakreslíte libovolnou elipsu či kruh.Vytvoření kružnice či čtverce je snadné. Při jejich tvorbě, pomocí příslušného nástroje (elipsa, čtyřúhelník), stačí stisknout klávesu Ctrl na klávesnici a poté držením tlačítka myší a tažením vytvořte požadovaný obrazec. | |
 | Mnohoúhelník | |
 | Text - kliknutím myši na obraz zobrazíte kurzor a můžete zadat text na jeden řádek. | |
 | Poznámka - kliknutím myši a tažením vytvoříte textové pole, do kterého vložíte text. Textové pole je možné libovolně formátovat. | |
Režim manipulace s objekty
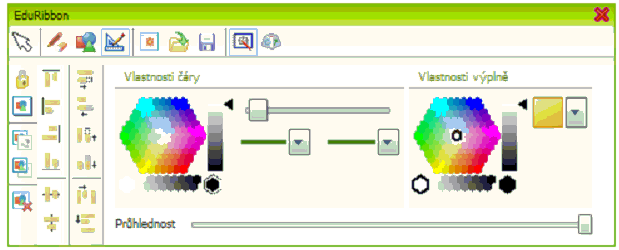
Režim je určen pro práci s již nakreslenými objekty. Před zahájením práce je potřeba vybrat objekty, se kterými chcete pracovat.
 | Zamknout objekt - uzamkne objekt. S uzamčeným objektem nelze pohybovat ani měnit jeho parametry. |
 | Stínování - vloží pod označený objekt stín. |
 | Přenést do pozadí. |
 | Přenést do popředí. |
 | Smazat - smaže označené objekty. |
 | Zarovnat nahoru - zarovná všechny vybrané objekty k hornímu okraji prvního vybraného objektu. |
 | Zarovnat doleva - zarovná všechny vybrané objekty k levému okraji prvního vybraného objektu. |
 | Zarovnat doprava - zarovná všechny vybrané objekty k pravému okraji prvního vybraného objektu. |
 | Zarovnat dolů - zarovná všechny vybrané objekty k dolnímu okraji prvního vybraného objektu. |
 | Zarovnat horizontálně na střed - zarovná všechny vybrané objekty vodorovně. |
 | Zarovnat vertikálně na střed - zarovná všechny vybrané objekty svisle. |
 | Zvětšit velikost horizontálně dle největšího - roztáhne označené objekty vodorovně na velikost největšího z označených objektů. |
 | Zmenšit velikost horizontálně dle nejmenšího - zmenší označené objekty vodorovně na velikost nejmenšího z označených objektů. |
 | Zvětšit velikost vertikálně dle největšího - roztáhne označené objekty svisle na velikost největšího z označených objektů. |
 | Zmenšit velikost vertikálně dle nejmenšího - zmenší označené objekty svisle na velikost nejmenšího z označených objektů. |
 | Rozmístit vodorovně - označené objekty rozmístí vodorovně tak, aby mezery mezi nimi byly rovnoměrné. |
 | Rozmístit svisle - označené objekty rozmístí svisle tak, aby mezery mezi nimi byly rovnoměrné |
 | Vložit obrázek ze souboru. |
 | Orámovat vložený obrázek |
Většina nástrojů je také přístupná po otevření kontextové nabídky. Vyvoláte jí kdekoli na snímku, stačí stisknout pravé tlačítko myši.
EduBoard
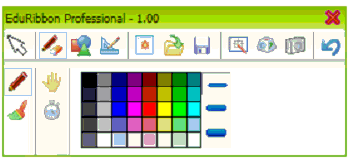
EduBoard promění obrazovku počítače v prázdnou plochu tabule, která slouží jako základ pro vaši interaktivní prezentaci. Kreslení, psaní a práce s objekty zůstává neměnná, plochu lze upravit změnou barvy pozadí nebo vložením tapety. V pravé části obrazovky se nachází ovládací panel, pomocí kterého spravujete vzhled celé prezentace.
 | Nastavení barvy pozadí aktivní stránky. | |
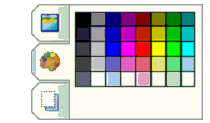 | ||
 | Vložení obrázku na pozadí. | |
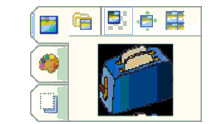 | ||
 | Otevře obrázek ze souboru. | Otevře obrázek ze souboru. | ||
 | Upraví obrázek do původní velikosti. | Upraví obrázek do původní velikosti. | ||
 | Roztáhne obrázek na celou plochu. | Roztáhne obrázek na celou plochu. | ||
 | Umístí obrázek několikrát vedle sebe. | Umístí obrázek několikrát vedle sebe. | ||
 | Šablona - umožňuje uložit stávající stránku jako podklad pro další práci. | |
 | Záložka stránky zobrazuje náhledy všech snímků v dokumentu. | |
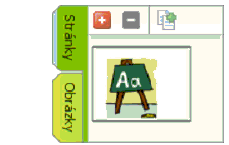 | ||
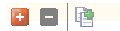 | Přidá / odebere / duplikuje stránku. | |
 | Galerie obrázků - slouží k jednoduchému přetahování obrázků z databáze přímo do interaktivního dokumentu. Databázi obrázků si vytvoříte snadno - Po instalaci se ve složce programu (standardně c:\program files\dosli\eduribbon) vytvoří podsložka "Obrázky", do které si můžete zkopírovat obrázky libovolného formátu. |
Klávesnice na obrazovce
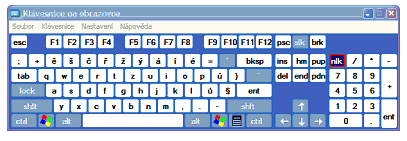
Kliknutím na ikonu se na obrazovce zobrazí klávesnice, pomocí které můžete na interaktivní tabuli psát běžným způsobem.
Vkládání textu využijete pouze ve spolupráci s nástroji Text, Poznámka a Čára s popiskem.
Snímání
Tento mód vám umožní zachytit a uložit jkákoliv obsah obrazovky. Vhodný např. pro zachycení snímků běžících programů. obsahu interaktivních prezentací či webového obsahu.
Spusťte zachytávací mód 
Nyní vyberte "obrázek", která chcete sejmout
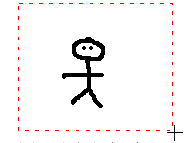 Sejmutý obrázek naleznete v galerii obrázků ve složce "captures".
Sejmutý obrázek naleznete v galerii obrázků ve složce "captures".
Copyright © 2008 Eliška Hesslerová

